Bahaya Meningkatkan RAM di Android - Masih sama seperti kemarin soal kedatangan seorang pengunjung yang nyasar ke blog ini memakai keyword yang sekarang saya jadikan judul. Ceritanya kemarin sore ada sebuah keyword yang masuk kesini yang sepertinya menarik untuk dibahas. Memang masalah kendala performa Android sebetulnya selalu menjadi masalah utama bagi user Android setelah urusan management memory meskipun hal tersebut sudah ada cara ampuh untuk menanganinya.
Bahaya meningkatkan kapasitas RAM di Android, sebelumnya mari kita ulas mengenai overclocking Android. Overclocking Android (atau overclock saja) merupakan sebuah teknik meningkatkan kinerja prosesor inti ke beberapa tingkatan yang lebih tinggi (meskipun tidak sampai berlipat-lipat) misalkan dari 600MHz ditingkatkan sampai dengan 850MHz atau dari 1GHz naik ke angka 1,5GHz. Biasanya tiap-tiap jenis ponsel Android memiliki kapasitas yang berbeda-beda dan jenis prosesornya pun berbeda-beda pula. Tidak bisa dari 600MHz dinaikkan ke 2GHz. Selain tergantung dari jenis prosesor juga tergantung dari kernel Android tersebut.
Sudah umum kita mengasumsikan jika semakin tinggi clock sebuah prosesor Android maka semakin kencang pula kinerja prosesornya. Bandingkan laptop yang memakai prosesor Intel Inside dengan yang ber-prosesor Intel Core i7. Mana yang lebih cepat? Dengan dinaikkannya clock prosesor Android maka diharapkan performa Android tersebut juga akan naik perlahan tapi pasti.
Tapi yakinlah bahwa sebuah vendor smartphone tidak serta merta memberi suatu spesifikasi Android tanpa ada perhitungan dan pertimbangan. Dengan kita mengasumsikan semakin tinggi clock prosesor Android akan semakin cepat performa handheld, itu salah. Justru ketidak-seimbangan performa yang sebetulnya terjadi (karena biasanya setelah clock prosesor Android dinaikkan akan terjadi peningkatan performa kata sebagian orang). Saya pribadi merasakan setelah saya lakukan overclocking, handphone jadi lebih cepat panas dan kemampuan scrollingnya menurun.
Itu tadi soal overclocking Android. Bagaimana dengan meningkatkan RAM di Android? Silahkan dicatat, sebetulnya Android tidak bisa ditingkatkan RAM internal nya. RAM internal Android juga tidak bisa diganti. Mungkin ada beberapa teknik yang bisa disebut / benar-benar disebut meningkatkan RAM Android yaitu dengan metode SWAP (baca Menambah RAM di Android dengan SWAP) dan dengan metode ZRAM (baca Menambah RAM di Android dengan ZRAM).
Bahayanya? Jika dilihat dari dua metode yang saya sebut diatas, metode SWAP memanfaatkan kemampuan memori eksternal untuk dijadikan virtual memory (anggap saja RAM pendukung). Kelemahannya disinyalir bisa membuat umur SDCard anda berkurang. Metode kedua metode ZRAM, ZRAM memangkas sebagian besar kapasitas memori internal untuk dijadikan virtual memory. Hasilnya, jika anda lihat free memory anda, jika ukuran maksimalnya katakan 500MB maka bila dipangkas oleh ZRAM, free RAM nya tidak akan pernah bisa mencapai 500MB. Tapi itu bukan merupakan suatu masalah karena tidak ada efek negatif dari kedua metode diatas. Jadi selama ini hanya virtual memory yang bisa dikatakan benar-benar menambah RAM di Android.
Sudah ada titik terang untuk permasalah diatas? :)
Artikel terkait : Cara Menambah RAM dan Mempercepat Performa Android
Baca bagian daftar isi untuk tutorial menarik lainnya atau masuk ke page Curhat Android untuk bertanya / berdiskusi soal android atau masuk ke page Request Android untuk request Tutorial ataupun Review.
Itu tadi soal overclocking Android. Bagaimana dengan meningkatkan RAM di Android? Silahkan dicatat, sebetulnya Android tidak bisa ditingkatkan RAM internal nya. RAM internal Android juga tidak bisa diganti. Mungkin ada beberapa teknik yang bisa disebut / benar-benar disebut meningkatkan RAM Android yaitu dengan metode SWAP (baca Menambah RAM di Android dengan SWAP) dan dengan metode ZRAM (baca Menambah RAM di Android dengan ZRAM).
Bahayanya? Jika dilihat dari dua metode yang saya sebut diatas, metode SWAP memanfaatkan kemampuan memori eksternal untuk dijadikan virtual memory (anggap saja RAM pendukung). Kelemahannya disinyalir bisa membuat umur SDCard anda berkurang. Metode kedua metode ZRAM, ZRAM memangkas sebagian besar kapasitas memori internal untuk dijadikan virtual memory. Hasilnya, jika anda lihat free memory anda, jika ukuran maksimalnya katakan 500MB maka bila dipangkas oleh ZRAM, free RAM nya tidak akan pernah bisa mencapai 500MB. Tapi itu bukan merupakan suatu masalah karena tidak ada efek negatif dari kedua metode diatas. Jadi selama ini hanya virtual memory yang bisa dikatakan benar-benar menambah RAM di Android.
Sudah ada titik terang untuk permasalah diatas? :)
Artikel terkait : Cara Menambah RAM dan Mempercepat Performa Android
Baca bagian daftar isi untuk tutorial menarik lainnya atau masuk ke page Curhat Android untuk bertanya / berdiskusi soal android atau masuk ke page Request Android untuk request Tutorial ataupun Review.





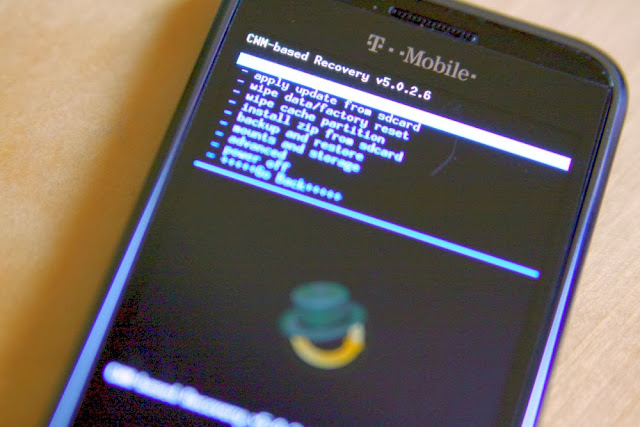
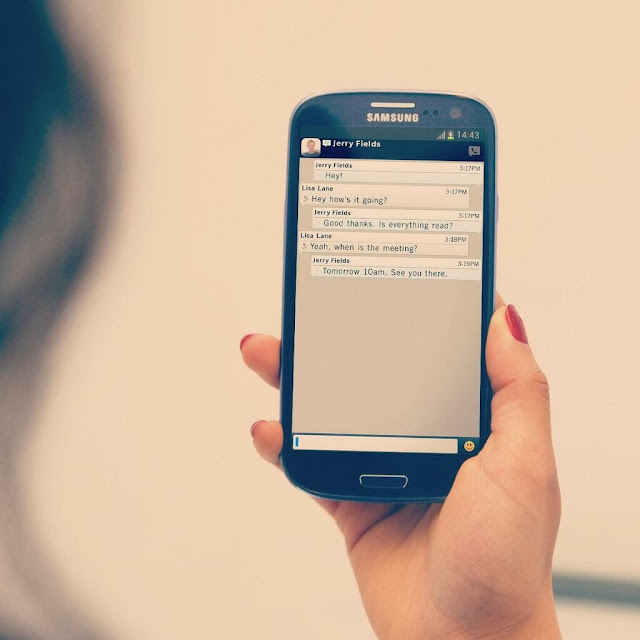
.jpg)

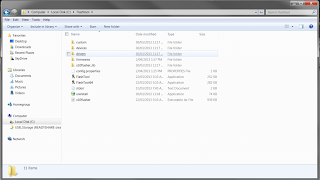










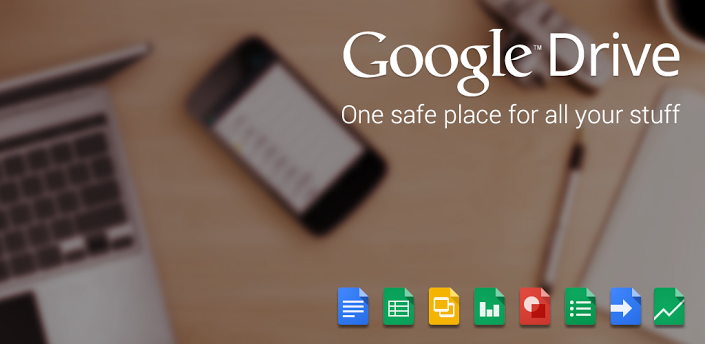


![[Modding] Cara Merubah Pesan Peringatan Low Battery Android [Modding] Cara Merubah Pesan Peringatan Low Battery Android](https://blogger.googleusercontent.com/img/b/R29vZ2xl/AVvXsEjFJYuDT5VDVddGhqXMN1CgOLHnjB2aUZzfL89xVfBb_HOndZBd7naAOBvVRevoCMOoP9NzuoTr_75oHFlOEOktRW-p-UPgLKL8eARbzSqn6_I_WCL-mNqecjNrG481tmnjaKeluoAseRU/s320/%5BModding%5D+Cara+Merubah+Pesan+Peringatan+Low+Battery+Android.png)













