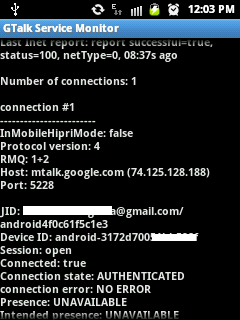Apakah Menambah RAM di Android itu Perlu? - Jika Anda bertanya apakah menambah RAM di Android itu perlu, akan saya jawab 'Ya, itu perlu' dan 'Tidak, itu tidak perlu'.
Sebagaimana yang kita ketahui bahwa Android merupakan sistem operasi mobile open source multi tasking yang menjalankan banyak aplikasi dalam satu waktu, sama seperti jenis sistem operasi lain misalnya Windows, besar kecilnya spesifikasi akan sangat mempengaruhi kinerja dari suatu perangkat tersebut.
Kita tidak bisa menyalahkan perkembangan teknologi yang terus bergulir setiap saat. Tapi memang ini merupakan sebuah fakta jika smartphone Android keluaran terdahulu tidaklah segahar smartphone jaman sekarang.
Ya, mungkin karena pada jaman tersebut masih mustahil sebuah handphone genggam memiliki ruang penyimpanan RAM katakan sebesar 2GB sedangkan dari handphone tersebut tidak ada sesuatu yang 'wah' untuk ditawarkan. Selain itu karena perakitan suatu device harus melalui perhitungan yang tepat, melalui komposisi yang pas, jika perangkat tersebut tidak memiliki apa-apa dari segi software (OS), untuk apa diberi hardware (specs) yang berlebihan?
Semakin berkembangnya teknologi, semakin kaya fitur dari sebuah sistem operasi, semakin banyak kebutuhan spesifikasi itu sendiri. Tidak ada ponsel Android bersistem Eclair memiliki spesifikasi premium seperti prosesor quad-core dengan memori internal 4GB dan RAM 1GB. Begitupun sebaliknya, Android KitKat tidak akan pernah dipasang pada perangkat dengan spesifikasi kecil karena requirement nya tidak memenuhi.
Dari pernyataan diatas bisa diambil dua kesimpulan yang saya anggap sudah mewakili pertanyaan 'Apakah menambah RAM di Android itu perlu?'.
Menambah RAM di Android, maksudnya bukan RAM internal kita ditambah kapasitasnya melainkan kita tambah virtual memory nya yang berguna untuk 'RAM bayangan' (baca Apakah RAM Android Bisa Ditambah Atau Dinaikkan?). Cara ini terbilang ampuh mengusir lag yang berlebihan, meringankan performa Android dan juga men-stabilkan kinerja smartphone itu sendiri.
Menambah virtual memory Android, kita bisa memakai swap file atau swap partition dan juga ZRAM. Penjelasannya sudah sering saya katakan,
Swap file memanfaatkan storage Android (SDCard) untuk menyimpan file yang berguna untuk virtual memory. Swap partition membuat virtual memory melalui media partisi --biasanya linuxswap-- dengan cara mempartisi ulang SDCard. ZRAM memangkas space RAM Android untuk dijadikan virtual memory.
- Ya, itu perlu
Memanfaatkan metode swap untuk mengoptimalkan kinerja Android merupakan cara terbaik bagi Anda pengguna smartphone keluaran terdahulu seperti Samsung Galaxy Young atau Xperia X8.
Tidak hanya sebatas menggunakan swap saja sebetulnya. Rata-rata pengguna smartphone sekelas ini juga mengeluh-eluhkan memori internal yang minim untuk dijejali banyak aplikasi. Untuk menyiasatinya, memindah aplikasi Android ke memori eksternal merupakan satu-satunya jalan terbaik yang bisa dilakukan.
Menambah RAM di Android low-end itu saya rasa perlu. Terlebih lagi jika Anda sudah mengaplikasikan sebuah custom ROM seperti Xperia X10 Mini yang awalnya memakai Eclair official kemudian dirubah menjadi Jelly Bean, tanpa adanya swap bisa dipastikan Android Anda akan selalu menerima pesan peringatan 'Not responding' dan juga 'Force close' karena Jelly Bean tersebut ditempatkan pada perangkat yang 'salah' dalam arti tidak memenuhi kriteria.
Jika handheld Anda adalah sejenis Samsung Galaxy S4 atau Android merk lokal seperti Andromax ULE dan lain sebagainya, mereka sudah tidak perlu diragukan lagi kemampuannya. Mereka sudah dibekali prosesor beberapa core yang dengan demikian sudah jelas pada aspek lainnya pun juga memiliki kapasitas yang setara termasuk RAM.
Peran swap pada kelas ini menurut saya sudah tidak begitu diperlukan. Tapi memang, swap yang fungsinya lebih mengarah ke menjaga kestabilan handheld, tidak ada salahnya swap tetap di manfaatkan.
Demikian pendapat saya pribadi mengenai perlu atau tidak nya menambah RAM di Android. Jadikan penjelasan singkat diatas sebagai wawasan dan sebagai bahan acuan jika Anda bertanya-tanya mengenai hal ini.
Anda boleh memiliki pendapat lain soal perlu atau tidak nya menggunakan swap memory untuk menambah RAM di Android, Anda boleh mengirimi saya pertanyaan jika Anda membutuhkan penjelasan lain terkait hal tersebut, semoga Anda menemukan apa yang selama ini menjadi pertanyaan dalam diri Anda.
Tidak hanya sebatas menggunakan swap saja sebetulnya. Rata-rata pengguna smartphone sekelas ini juga mengeluh-eluhkan memori internal yang minim untuk dijejali banyak aplikasi. Untuk menyiasatinya, memindah aplikasi Android ke memori eksternal merupakan satu-satunya jalan terbaik yang bisa dilakukan.
Menambah RAM di Android low-end itu saya rasa perlu. Terlebih lagi jika Anda sudah mengaplikasikan sebuah custom ROM seperti Xperia X10 Mini yang awalnya memakai Eclair official kemudian dirubah menjadi Jelly Bean, tanpa adanya swap bisa dipastikan Android Anda akan selalu menerima pesan peringatan 'Not responding' dan juga 'Force close' karena Jelly Bean tersebut ditempatkan pada perangkat yang 'salah' dalam arti tidak memenuhi kriteria.
Anda tahu mengapa Samsung Galaxy Young atau pun Xperia X8 tidak pernah mendapatkan update official ke versi Android selanjutnya? Alasannya karena memang sebatas itu kemampuan mereka.
- Tidak, itu tidak perlu
Jika handheld Anda adalah sejenis Samsung Galaxy S4 atau Android merk lokal seperti Andromax ULE dan lain sebagainya, mereka sudah tidak perlu diragukan lagi kemampuannya. Mereka sudah dibekali prosesor beberapa core yang dengan demikian sudah jelas pada aspek lainnya pun juga memiliki kapasitas yang setara termasuk RAM.
Peran swap pada kelas ini menurut saya sudah tidak begitu diperlukan. Tapi memang, swap yang fungsinya lebih mengarah ke menjaga kestabilan handheld, tidak ada salahnya swap tetap di manfaatkan.
Kesimpulan dari pertanyaan ini, menambah RAM di Android (swap) itu sangat diperlukan untuk Android kelas low-end. Namun, pada kelas mid-end atau pun high-end Anda tidak harus menerapkan swap tersebut karena saya rasa kebutuhan spesifikasi sudah melebihi Android-Android terdahulu. Tapi keputusan sepenuhnya tetap ada pada diri Anda sendiri.
Demikian pendapat saya pribadi mengenai perlu atau tidak nya menambah RAM di Android. Jadikan penjelasan singkat diatas sebagai wawasan dan sebagai bahan acuan jika Anda bertanya-tanya mengenai hal ini.
Anda boleh memiliki pendapat lain soal perlu atau tidak nya menggunakan swap memory untuk menambah RAM di Android, Anda boleh mengirimi saya pertanyaan jika Anda membutuhkan penjelasan lain terkait hal tersebut, semoga Anda menemukan apa yang selama ini menjadi pertanyaan dalam diri Anda.