Menambah Performa Grafik Android Menjadi HD - Selain menggunakan ChainFire 3D untuk menghilangkan lag dan menambah kinerja pada waktu bermain game, masih ada banyak lagi yang perlu anda ketahui.
ChainFire 3D terkenal dengan kemampuannya mengatur performa grafik android. Bila anda seorang penggemar game, saya pastikan anda mengenal ChainFire 3D.
Biasanya penikmat ChainFire 3D merupakan para gamer dengan handheld yang tidak terlalu muluk-muluk, seperti Samsung Galaxy Young bersystem android GingerBread. Yah memang Galaxy Young itu cocok untuk bermain game. Dari segi spesifikasi tidak terlalu tinggi bahkan Galaxy Young ini masuk kedalam android kelas menengah kebawah. Harganya yang relatif terjangkau (di Ponorogo saat ini harga Galaxy Young second berkisar antara 650 ribu sampai 750 ribu) membuat smartphone ini laris manis. Biarpun begitu banyak yang mengeluhkan soal Galaxy Young lo misal, "Samsung Galaxy SIII Mini saya tidak bisa dibuat main game padahal smartphone teman saya Samsung Galaxy Young asyik banget buat main game HD".
Walaupun Galaxy Young belum ber-GPU sedangkan saat ini sudah banyak sekali smartphone-smartphone ber-GPU tinggi namun dengan ChainFire 3D semua itu terselesaikan.
Cukup sampai disitu pembahasan ChainFire 3D, sebetulnya disini bukan ChainFire yang ingin saya bahas melainkan ada satu lagi trik menambah kecepatan grafik android.
Sebut saja Pure™ Graphics HD.
Kita semua tahu bahwa jika sesuatu yang indah dapat menarik perhatian kita. Oleh karena itu jika smartphone android kita ini dapat menampilkan gambar yang bisa merubah pandangan kita tentunya sangat menarik sekali bukan?
Setiap jenis ponsel memiliki keterbatasan hardware, tergantung dari besar atau kecilnya kualitas ponsel kita. Kita sudah mengenal ChainFire 3D. Tapi ada satu lagi yakni Pure™ Graphics HD yang bisa dijadikan saingan ChainFire 3D.
Berikut ini fitur-fitur yang akan dijalankan setelah anda menginstall Pure™ Graphics HD.
Setiap jenis ponsel memiliki keterbatasan hardware, tergantung dari besar atau kecilnya kualitas ponsel kita. Kita sudah mengenal ChainFire 3D. Tapi ada satu lagi yakni Pure™ Graphics HD yang bisa dijadikan saingan ChainFire 3D.
Berikut ini fitur-fitur yang akan dijalankan setelah anda menginstall Pure™ Graphics HD.
- Mengaktifkan GPU rendernig
- Mengaktifkan dithering tetapi tidak mempengaruhi daya konsumsi baterai
- Menggunakan GPU untuk pengelolaan touchscreen
- Meningkatkan Video HW render
- Pure™ Graphics HD memungkinkan anda untuk bermain game dari portingan ARMv7 tanpa masalah lag
- Meningkatkan nilai pada peringkat grafis AnTuTu
- Dalam perangkat MDPI meningkatkan kepadatan pixel dan kecerahan
- Menghilangkan sistem lag dengan generator video entropy
- Masih banyak lagi fitur Pure™ Graphics HD yang akan anda peroleh
Syarat-syarat untuk menggunakan Pure™ Graphics HD hanya satu, smartphone android anda harus menggunakan versi GingerBread, Ice Cream Sandwich, atau Jelly Bean.
Cara penggunaannya tinggal flash flashable ZIP nya melalui CWM Recovery kemudian reboot.
Pure™ Graphics HD ini akan memasukkan beberapa tweak kedalam build.prop diantaranya,
- debug.sf.hw=1
- ro.HOME_APP_ADJ=1
- video.accelerate.hw=1
- persist.sys.use_dithering=1
Juga tidak ketinggalan pada folder Init.D akan disisipi tweak baru yaitu 01-GPU_touchrender.
Saya sudah mencobanya di Xperia X10 Mini saya dan hasilnya lumayan meningkat score AnTuTu nya walau bila dilihat sekilas tidak terlalu merubah tampilan layar.
Silahkan download Pure™ Graphics HD disini : http://www.mediafire.com/download/zi7q6fk7cm9lclq/Pure_Graphic_HD_(Rendering_Version).zip
Setelah anda menginstall nya coba buka game HD kesayangan anda dan 'rasakan' :) raaaasaaaakaaaan.
Baca bagian daftar isi untuk tutorial menarik lainnya atau masuk ke page Curhat Android untuk bertanya/berdiskusi soal android.




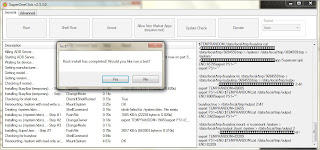











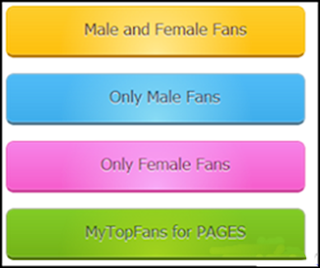
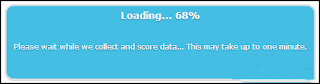

.jpg)




















